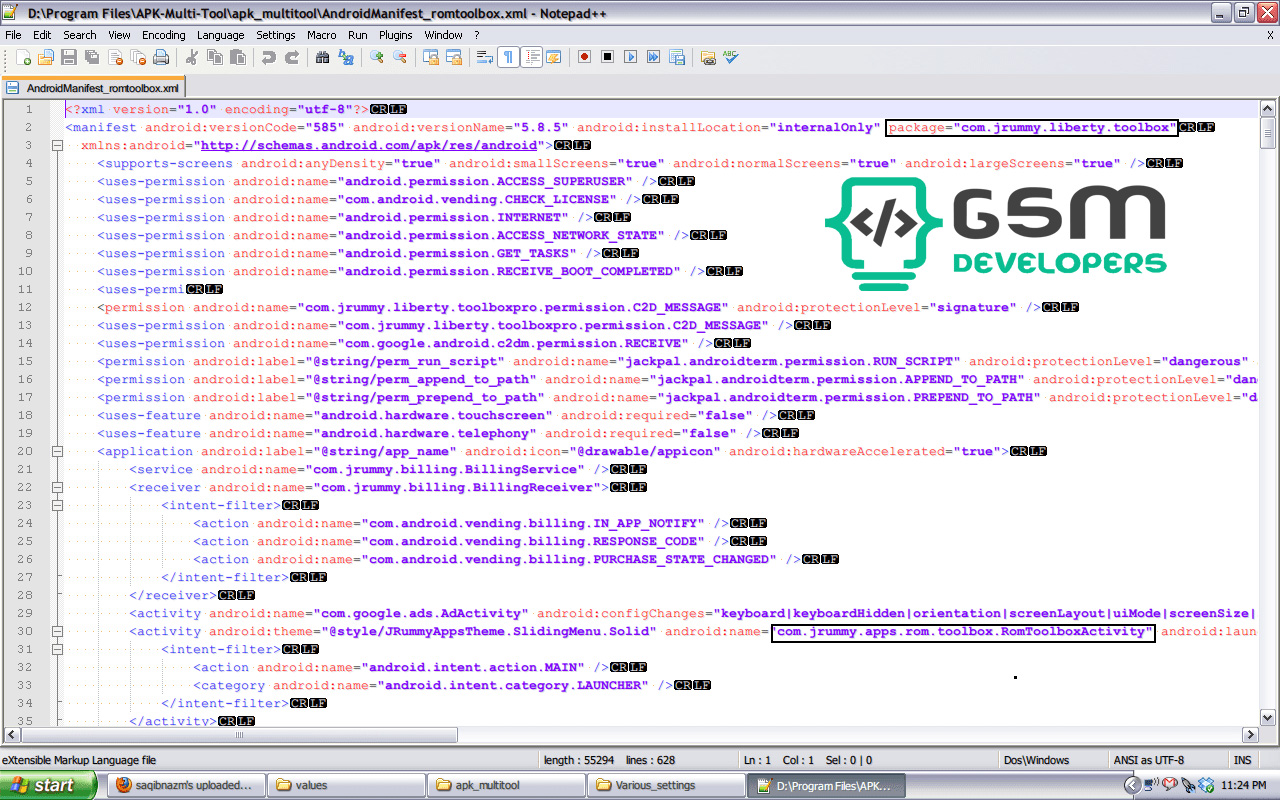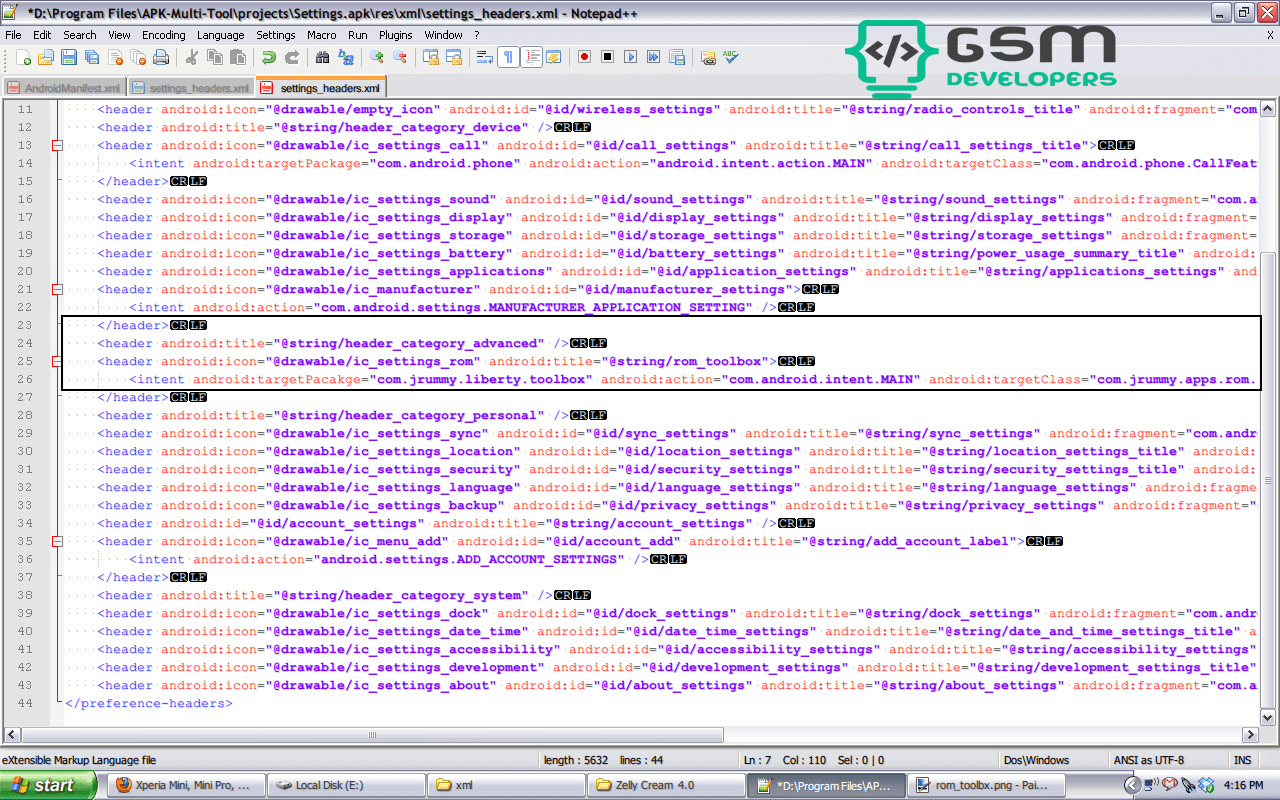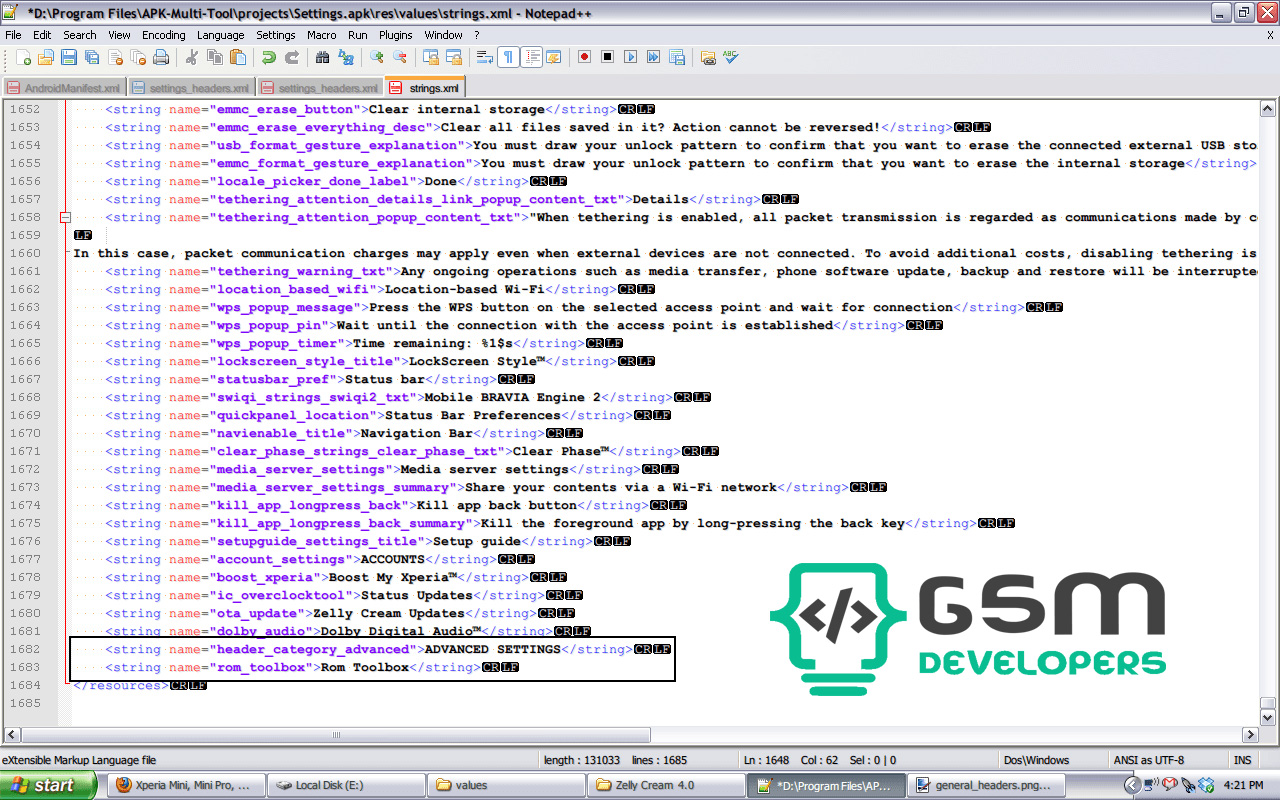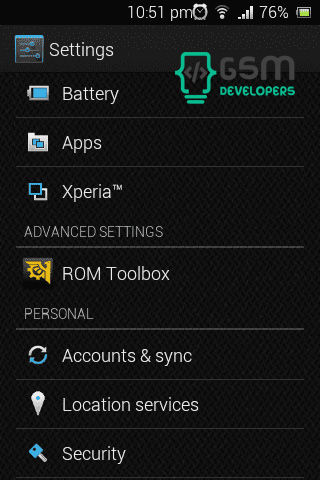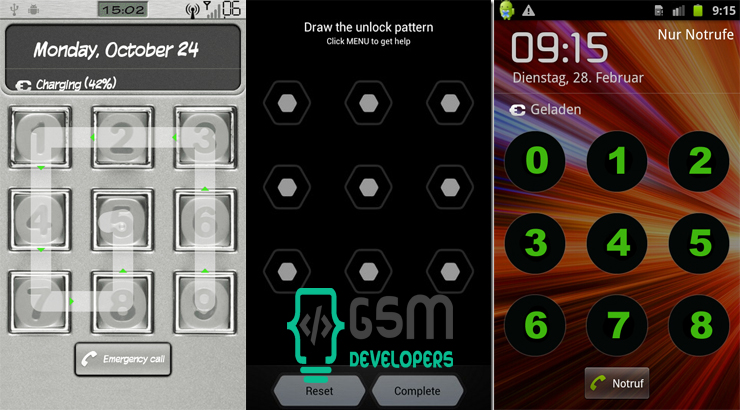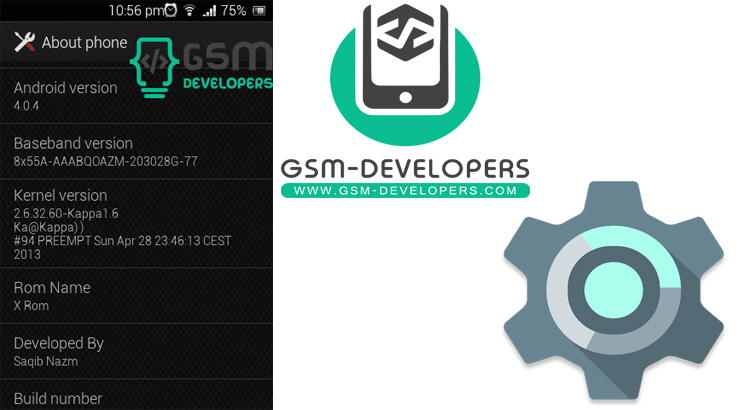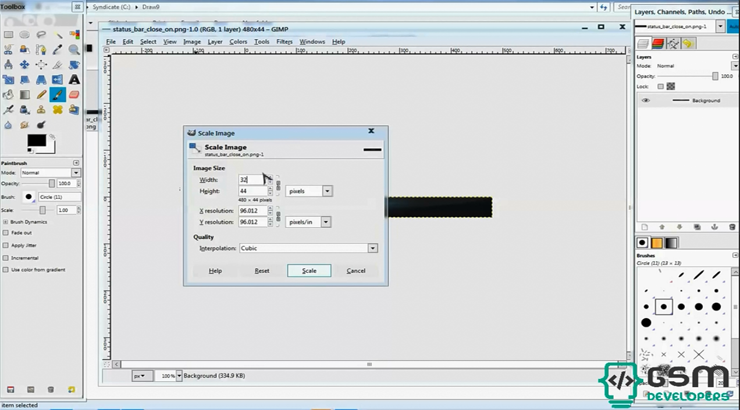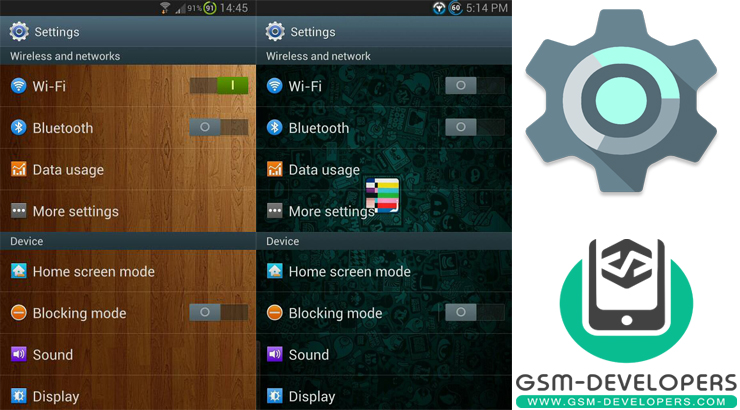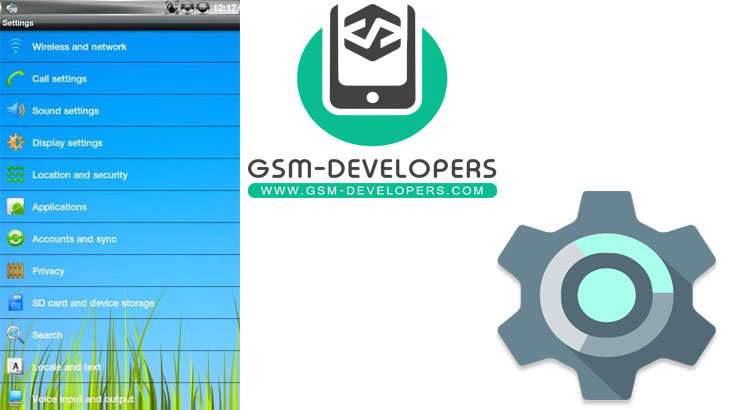آموزش اضافه کردن برنامه یا گزینه به تنظیمات(بخش اول)
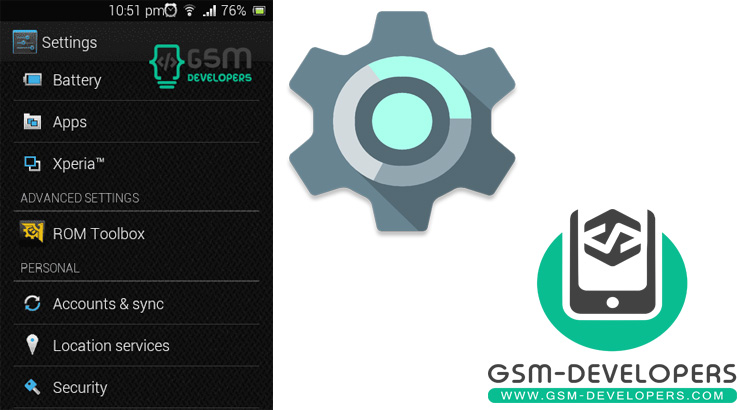
در خیلی از رامها می بینید که در تنظیمات گوشی یک گزینه یا یک برنامه بصورت منو اضافه شده است
با ما باشید تا چگونگی این کار را به شما آموزش دهیم
برنامه های مورد نیاز
یک برنامه برای کامپایل و دیکامپایل
برنامه Notepad++
اضافه کردن گزینه یا برنامه در منوی اصلی
برای اضافه کردن برنامه به تنظیمات شما به منابع آن برنامه نیاز دارید
این منابع را در دیکامپایل برنامه در فایل AndroidManifest.xml می توان پیدا کرد
برای اضافه کردن به منابع زیر نیاز داریم
android:targetPackage: نام اصلی برنامه
android:action: مرتبط با یکبار کلیک کردن روی برنامه برای اجرای آن
android:targetClass : عملگری که هنگام کلیک بر برنامه برنامه را اجرا می کند
android:title : هدر و همچنین strings.xml برنامه
android:icon : این هم آیکون برنامه هست
در بعضی برنامه ها android:targetClass در مسیر AndroidManifest نمی باشد،باید آن را خودتان جستجو کنید
خوب بریم سراغ آموزش
ما برنامه Rom Toolbox را بعنوان نمونه در نظر می گیریم
1- اول از همه نیاز به دیکامپایل Rom Toolbox داریم،برای پیدا کردن منابعمون در AndroidManifest.xml
همان طور که در تصویر بالا می بینید،دو منبع android:targetPackage و android:targetClass را علامت زدم
پیدا کردن انها آسان است اگر نتوانستید آنها را پیدا کنید در جستجو دنبال خطهای با شروع <activity باشید
گاهی android:targetClass را فقط در یک عبارت پیدا می کنید
بعنوان نمونه برنامه Serajr’s SystemUI Preference را SystemUIPreferencesActivity پیدا می کنید
در این حالت باید android:targetPackage را قبل از targetClass اضافه کنیم
برای مثال بالای ما میشه android:targetPackage=”com.serajr.systemui.prefere nces به android:targetClass=”com.serajr.systemui.preferences.SystemUIPreferencesActivity پس
برای Rom Toolbox میشه
android:targetPackage="com.jrummy.liberty.toolbox" android:targetClass="com.jrummy.apps.rom.toolbox.RomToolboxActivity" android:action="android.intent.action.MAIN"
android:action همیشه نیاز نیست اضافه شود
می توان به جایش از android.intent.action.MAIN استفاده کرد
2- اکنون Settings.xml را دیکامپایل کنید
به مسیر res\xml بروید و فایل settings_header.xml را با notepad++ باز کنید
اکنون در اینجا مکانی که ورودی برنامه را می زارید پیدا کنید
اگر می خواهیم یک هدر بسازیم به نام advanced settings نیاز به ساخت android:title و android:icon برای برنامه داریم
کد زیر settings_header ما می شود
</header>
<header android:title="@string/header_category_advanced" />
<header android:icon="@drawable/ic_settings_rom" android:title="@string/rom_toolbox">
<intent android:targetPackage="com.jrummy.liberty.toolbox" android:action="android.intent.action.MAIN" android:targetClass="com.jrummy.apps.rom.toolbox.RomToolboxActivity" />
در هدر اولی برای advanced settings نیاز به ساخت ورودی نام برنامه در strings.xml داریم
در هدر دومی نیز نام و آیکون برنامه قرار دارند،درست مانند اسمی که در strings.xml وجود دارد
ما rom_toolbox نوشتیم شما هر برنامه ای که می خواهید بنویسید
در آخر settings_header ما به شکل زیر در می آید
اکنون فایل را ذخیره کنید
3- اکنون به مسیر res\values بروید و فایل strings.xml را باز کنید
در اینجا نیاز به ساخت دو رشته داریم
یکی برای advanced settings و دیگر برای خود برنامه
نام هر دو رشته header_category_advanced و rom_toolbox می شود
پس ورودی strings.xml ما به شکل زیر می شود
<string name="header_category_advanced">ADVANCED SETTINGS</string>
<string name="rom_toolbox">ROM Toolbox</string>
شما می توانید هر نامی را انتخاب کنید تا در تنظیمات نمایان شود
پس strings.xml مانند تصویر زیر می شود
فایل را ذخیره کنید
4- اکنون نیاز به قرار دادن یک png برای برنامه در پوشه drawable داریم با نام ic_settings_rom که درheader of android:icon داده می شود
بسته به دستگاهتان نام پوشه شما drawable hdpi یا drawable mdpi می شود
برای ما hdpi می باشد
برای شروع اول نیاز به رزولوشن png که با نام ic_settings شروع می شود نیاز داریم
برای drawable hdpi می شود 48×48 و برای drawable mdpi می شود 32×32 پس ما نیاز داریم که اندازه png را به همان اندازه درست کنیم
برای ما اندازه را 48×48 کردیم و در پوشه drawable-hdpi قرار دادیم
5- در آخر نیاز به کامپایل فایل خود دارید
در زیر نمونه کاری که ما انجام دادیم را میتوانید ببینید
در بخش دوم چگونگی قرار دادن گزینه در منو های فرعی تنظیمات را آموزش می دهیم
هر گونه کپی برداری از متن بدون ذکر منبع شرعا حرام و مورد پسند نویسنده نمی باشد